PS4でPC内の音楽を聴こう!《DLNAのすすめ》
PS4っていいですよね。グラフィックめっちゃ綺麗だし(小学生並みの感想)。PS2のウイニングイレブン2009を5年以上やり続けていた身なので、いきなりPS4のウイニングイレブン2016をプレイしたらあまりの変わりっぷりに腰が抜けました。
それはともかくとして、SONYが去年6月に「メディアプレーヤー」を配信しました。USB端子に挿したHDDなどの機器はもちろん、同一ネットワーク上にあるPC内のメディアもPS4で再生できるすぐれものです。
さらに今年4月配信のファームウェア v.3.50 では、いままで Playstation Vita などに配信されていたPS4用リモートプレイアプリがPCにも配信され、PCからPS4を楽しむことが出来るようになりました。
つまり、「PCとPS4をネットワークで繋ぎ、PC内の音楽をPS4で再生して、それをPCからリモートプレイで聴く」という楽しみ方も出来るというわけですね!!すげえ!!!!

無駄!!!!!!!!!!!!
……まあそんなことはやらないとしても、ゲーム中に好きな音楽が聴けるというのは楽しいと思うので、今回はPS4でPCの音楽を聴くまでの手順を書いていこうと思います。
なお、今回はPC側のクライアントに foobar2000 (以下、fb2k)を使います。
PS3とfb2kを使った方法はいくつかのブログで書かれていたと思いますが、PS4との組み合わせは多分ないはず。
それでは(環境を)作っていきましょう。(速水もこみち風に)
① 音楽ファイルの設定
初めに、音楽ファイルに必要な設定を施します。前提として、使う音楽ファイルは マイミュージック フォルダに入っていることとします。
まず、「ホームグループ」を作成していない場合は新規作成してください。
ホームグループを作成したら、コントロールパネル→ネットワークとインターネット→ネットワークと共有センター→共有の詳細設定 を開きます。

メディアストリーミングオプションの選択 をクリック。

いろいろ出てくるかもしれませんが、無視して 次へ 。

今回は音楽を聴きたいので ミュージック を 共有 にセットして 次へ 。

こんな画面になればステップ1は終わりです。
実はこれだけでもPS4で音楽は聴けます。聴けるんですが、我が家の貧弱なネットワークでは、フォルダ階層を一つ潜るたびに10秒近く待たされるというなんともストレスフルな環境なので、もうちょっと手を加えることにします。
②fb2kのセットアップ
Q. fb2kってなんぞや?
A. すごい音楽プレイヤー
少々知識は必要ですがめちゃくちゃ高機能で軽いしその上無料。今回はこの foobar2000 (fb2k) を使って音楽をPS4に送ることにします。fb2k自体のセットアップは終わっているという前提で話を進めますので、まだ導入してない人はインストールしてください。このWikiが詳しいです。
インストールが終わった人は、ここから UPnP / DLNA Renderer, Server (foo_upnp) をダウンロードしてください。ダウンロードしたファイルをダブルクリックしてOKを押せばfb2kにインストールされるはず。
/////////////////
補足: UPnP MediaRenderer Output (foo_out_upnp) ってコンポーネントもあります。
こちらは foo_upnp の出力用コンポーネントです。他のデバイスからDLNA通信で送信されたメディアを再生するために必要です。
/////////////////
インストールが終わったらfb2kを起動して、 Preferences→Tools→UPnP→Server と進みます。

Basic Settings
Madia Server の Network name に入力した内容がPS4に表示されます。自分がわかればなんでもいいです。
"Add WAV and LPCM ~" の項目はどっちでもよかったはず。

Content
"Show playlists" プレイリストを使うならON。
"Show Media Library" よほどない限りはON。
"Show Playback Stream Capture" インターネットラジオとか流したいわけでなければOFF。
"Allow Album art streaming" ONにすればジャケット画像も見れるようになる。ご自由に。
"Submit playback statistics" PS4相手なら意味なし。
"Swap "The" and "A" prefix, in artist names" 日本語ユーザだとあんまり関係ないかも。
"Split tree nodes by first letter if more than ... items" ほとんどの人には必要ない。
"Allow clients to pause streaming indefinitely" OFFだと6分で接続が切れる(のかも?) 一応ONで。
"Format track titles"
PS4のメディアプレイヤーは他のパラメータとか関係なくタイトル順にソートする仕様なので、アルバムですらぐちゃぐちゃになってしまいます。(ここらへんは早めに改善してほしい) なので、自分はタイトルの前にアルバム名とトラックナンバーをくっつけて送るようにしてます。アルバム名はともかく、トラックナンバーは付けておいたほうがいいかも。
"Format track artist"
そのままでOK。
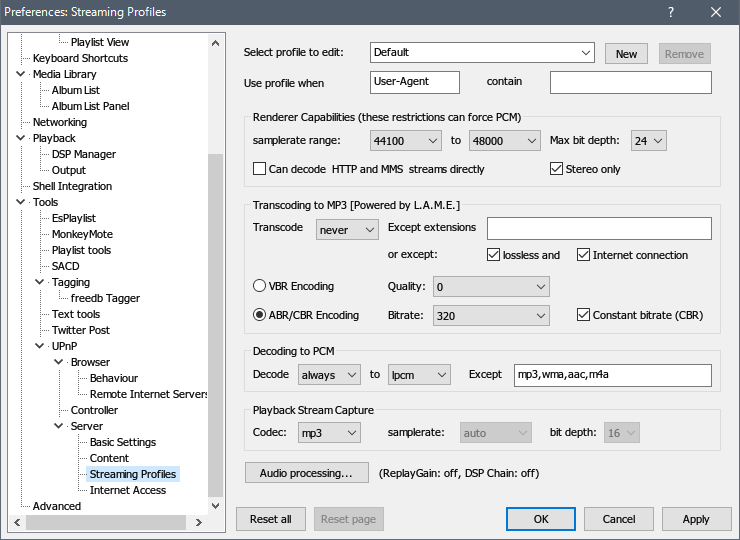
Streaming Profiles
画像のまんま設定してもらえれば大丈夫なはず。基本的にファイルをエンコードもトランスコードもせずにそのまま投げてます。メディアプレイヤーの対応コーデックがMP3とAACのみなので、WMAとかWAVは聴けないことになりますね。これについてはいろいろ対応を試みましたが、どうにもうまくいかなかったので断念。いいやり方があったら教えて下さい。
これでステップ2は終わり。それではfb2kを立ち上げたままにして、PS4のメディアプレイヤーを起動してみましょう。

こんな感じでfb2kのメディアサーバが表示されていたらOK!この画像では3番目です。
既に書きましたが、PCから直接送るタイプ (画像の一番下) と比べて段違いのブラウジングの速さなので、快適に音楽が楽しめると思います。
なにか質問がありましたらコメントかTwitterにどうぞ!